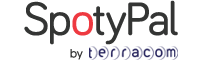You have attached a SpotyPal to your car keys and you are safe that it will protect them. What happens if you share them with your spouse? Now you can share your SpotyPal device with other users so, everyone who uses them will be safe.
Please notice that the person you would like to share your device with must have a SpotyPal account.
Keep your stuff always safe whoever uses them!
Please try the following: While you are on the page that tells you about the requirements to add a device, open the control center of the phone and toggle Bluetooth off and then back on. After that, click the next button and you should be able to add the device normally.
When you are trying to add a new SpotyPal device in your account, among the others, you have to press the button of the SpotyPal device for three seconds until you hear a beeping sound, and the LED starts flashing.
If this doesn’t happen then try the following:
 remove the battery of the SpotyPal device for a few seconds and put it back again.
remove the battery of the SpotyPal device for a few seconds and put it back again. if still nothing happens, repeat the procedure with another battery CR 2032.
if still nothing happens, repeat the procedure with another battery CR 2032.
**Mobile Application**
Supported OS: Android, iOS
Supported OS versions: Android 4.4+; iOS 10+
–Android–
Tested on:
 Samsung Galaxy J7, A5, A8, S6 edge, S6 edge +, S7 edge, S8, S9, S9 +, Note 8, Note 9, Note 10+
Samsung Galaxy J7, A5, A8, S6 edge, S6 edge +, S7 edge, S8, S9, S9 +, Note 8, Note 9, Note 10+ Huawei P9 lite P20, P Smart
Huawei P9 lite P20, P Smart Xiaomi A5, A5 Prime
Xiaomi A5, A5 Prime Google Pixel 2
Google Pixel 2 Sony G3311
Sony G3311 HTC One
HTC One One Plus 7T
One Plus 7T
* On Huawei, Xiaomi devices connectivity and Bluetooth issues might occur.
–iOS–
Tested on:
 iPhone 6/6s, 7, 8, SE, X, XR, 11
iPhone 6/6s, 7, 8, SE, X, XR, 11
We cannot guarantee that SpotyPal works properly on devices that have been jailbroken or rooted.
**Web Application**
—Computer—
Supported Browsers: All
Tested on: Chrome, Firefox, Vivaldi, Internet Explorer, Edge, Safari, Opera
Please make sure that you used the Support form and have followed all the steps correctly.
No, you should use the Support form
To contact the support team, please use the Support form:
Visit www.spotypal.com
In the menu, choose Support -> Contact support team
Fill in the form and press “Submit”
False alerts might occur due to temporary obstacles. Within SpotyPal, we have two ways to solve this issue:
The warranty period for the SpotyPal device is 1 year from the date of its 1st activation, completed by the first owner of the device.
To find the 1st activation date:
Read more here.
You can stop the ringing with the following two ways:
1. Through the SpotyPal App:
If you have pressed the “Call” button:
2. Through the SpotyPal device: keep the button of the ringing SpotyPal device pressed for a few seconds.
3. In case of the Separation alert:
Sometimes it might take a couple of minutes to connect to the SpotyPal device.
In case the connection can’t be established, follow the steps below:
A device can only have one owner. If it was previously used by another person, this person should first remove the device from its account. Uninstalling the SpotyPal app will not be enough. If the device hasn’t been removed from the previous owner’s account, you will not be able to add it and you will possibly get the message above.
To remove a device from an account:
In that case you should try one of the following:
Sometimes it might take a couple of minutes to connect to the SpotyPal device.
In case the connection cannot be established, follow the steps below:
If you have forgotten your password you should:
The SpotyPal button can:
You could deactivate the button completely it if is not applicable to your usage e.g. your wallet.
To use the above functionalities, you must first choose the type of button press (Single, Double or Long press) for each one of them. To do that you must:
To deactivate the button:
To re-enable the button, deactivate the option “Disable button click”.
SpotyPal is rated to be waterproof (IP44). Do not immerse the device in water or it might get irreversibly damaged.
The SpotyPal App shows the battery level of your devices.
To see the battery level of your device:
The battery lasts approximately 1 year (depends on the usage).
The battery type that SpotyPal uses is CR2032.
Yes, the battery is replaceable.
To change the battery:
SpotyPal uses Bluetooth Low Energy (BLE) connectivity.
SpotyPal is a Bluetooth Low Energy device.
Its range is 70 meters in open, unobstructed space. In crowded areas or in areas with obstacles, the range is less and may vary significantly.
The SpotyPal device is small, lightweight and handy! It is designed like this in order to be attached to anything.
Its dimensions are: 36mm x 36mm x 5,6mm and the weight is 10gr including the battery.
Yes, you can deactivate the button in case it is not applicable to your way of use (example: for wallet).
To disable the button:
To enable the button, deactivate the option “Disable button press”
For example, you could also use the Nearby alert while waiting for your luggage at the baggage reclaim area of an airport. If you have the Νearby alert feature activated, SpotyPal will notify you when your suitcase is coming.
NearBy Alert is a feature that will notify you when your smartphone gets close to your SpotyPal device.
You can use it, for example, when you have to wait for your luggage near the belt at the airport. SpotyPal will use the “Nearby alert” feature to notify when your suitcase is coming.
N-t-F stands for Not-to-Forget list.
You can create N-t-F lists with items you don’t want to leave behind and then use SpotyPal to check if you have them with you.
The information that will be sent is your location and the message you have created to your SOS contacts.
With SpotyPal, you can send SOS-alerts with your location to predefined users.
You will be able send SOS-alerts by:
To select the type of the button press for this functionality:
There are two options to send SOS alerts:
1) Via email.
To enter a new SOS contact to send SOS alerts via email:
That’s it. Now when you face an argent situation, you can simply press the SpotyPal button and the recipient will immediately receive an email with your message and your location.
2) Via “Phone alarm” notifications
To add a new “Phone alarm” contact:
That’s it. Now, wait until the recipient accepts your request. In the SOS contact menu, below the recipient’s email, you can monitor the status of your request:
NOTE
To be able to receive SOS-alerts via “Phone alarm” feature, the recipients have to download the free SpotyPal app and create an account. They are not obliged to own and use SpotyPal devices and do not pay any additional fees.
Stay safe at any place, any time!
To enter a new SOS contact:
With “Phone alarm” alerts you can send SOS alerts to predefined users in case of an urgent situation! The contacts that you want to alert will receive a pop-up notification with your message and your location while their phone will be ringing loudly! With the “Phone alarm” alerts you are sure that all your close ones will be notified the soonest possible!
To add a new “Phone alarm” contact:
That’s it. Now, wait until the recipient accepts your request. In the SOS contact menu, below the recipient’s email, you can monitor the status of your request:
NOTE
To be able to receive SOS-alerts via “Phone alarm” feature, the recipients have to download the free SpotyPal app and create an account. They are not obliged to own and use SpotyPal devices and do not pay any additional fees.
Stay safe at any place, any time!
With SpotyPal, you can send SOS-alerts with your location to predefined users.
You will be able send SOS-alerts by:
To select the type of the button press for this functionality:
To enter a new SOS contact:
Yes, your phone will ring even on silent, if you:
To activate Separation alert functionality:
To switch from Notification to Sound alert:
There are various options to choose from when the smartphone separates from the SpotyPal device:
You can change your separation alert preferences any time you want, following the instructions below:
* To switch from Notification to Sound alert on your Smartphone:
Whenever the connection between the SpotyPal device and the smartphone is lost, the smartphone will let you know that you are getting far from your device. Furthermore, in case you have forgotten your smartphone, SpotyPal will make a sharp beeping sound to notify that your smartphone is left behind.
They are indicators and they change depending on the connection status:
If your item is completely lost, report it to the Crowd-finding community. Then if a SpotyPal user passes near your item, you will be immediately notified of its location. The procedure is anonymous and respects the users’ privacy.
Also, you can post a message on one of your Social Media Accounts (Facebook, Instagram, Twitter) and invite your friends to download the app and help you find your lost item.
When your SpotyPal device and your smartphone are connected, you can ring your phone from the device, even if your phone is set to silent mode.
Before that you should choose the type of button press (single, double or long press) for this functionality:
If your device is connected to your smartphone that means that it is close to you.
The connected devices are marked with a green line in the list of devices.
In this case, you can:
If your device is not connected to your smartphone, it will be marked with a grey line.
In this case, you can see on the Map the exact place where the connection was lost. This will be the best place for you to start looking for your missing item.
If your item is completely lost, report it to the Crowd-Finding community. Then if a SpotyPal user passes near your item, you will be immediately notified of its location. The procedure is anonymous and respects the users’ privacy.
You can also invite your friends using your Social Media Accounts to download the app and help you find your lost item.
A device can have only one owner. If it was previously used by another person, this person should first remove this device from his or her account.
If the device hasn’t been removed from the previous owner’s account, you will not be able to add it and will possibly get the following message “The device is already assigned to another account”.
To remove a device from an account:
SpotyPal will work optimally when you:
The App communicates with the SpotyPal device via Bluetooth.
In the App, the device will be marked with a green line in the list of devices and the word “Connected” will appear under its name.
Yes you can. Press the button of the device continuously for 3 seconds. If you hear the beeping sound and the LED starts flashing that means that your device is not connected to your smartphone.
If you have addittional questions, please contact our support team at the available support form .